Despre ce este vorba in acest tutorial editare modificare imagine ISO Windows ?
Acest tutorial video despre editare modificare imagine ISO Windows, o sa ne arate cum se poate edita o imagine ISO, adică cum se pot modifica / înlocui / șterge / adăuga, fișiere într-o imagine ISO
De ce să modificam o imagine ISO cu Windows 10 sau Windows 11 ?
In primul rând, ca sa înțelegeți, trebuie sa va spun ca atunci când ai hardware vechi, restricțiile Windows 11 nu te lasă sa-l instalezi.
De aceea trebuie sa modificam Windows 10, adăugând fișierul principal de instalare din Windows 11, ca sa putem trece de limitările impuse in Windows 11.
Daca pentru un fresh install, pe hardware vechi, putem folosi Rufus cu setări ușor modificate, cu care sa facem un stick USB; Pentru instalarea Windows 11 pe o mașina virtuala, este nevoie de modificarea imaginii ISO, lucru pe care o sa-l facem in acest tutorial.
Cum putem modifica imaginea ISO Windows ?
Varianta intuitiva, dar incorecta, este sa extragi imaginea ISO, sa modifici ce trebuie modificat, după care sa faci din nou o imagine ISO.
Varianta corecta si foarte simpla este sa folosim un soft care se numește AnyBurn, cu care putem edita imaginea ISO fără sa-i alteram bootabilitatea (cuvânt inventat acum).
De ce avem nevoie pentru a edita imaginea ISO Windows ?
Download AnyBurn
Download Window 10 (cu user agent Chrome-ChromeOS)
Download Windows 11
Cum se modifica imaginea ISO Windows 11, ca sa meargă pe hardware vechi si in mașini virtuale
Pași tutorial editare imagine ISO Windows
- Descarcă AnyBurn si imaginile ISO Windows 10 si 11
- Extrage într-un folder conținutul imaginii ISO Windows 11
- Deschide aplicația AnyBurn si mergi pe “Edit image file“
- Selectează imaginea ISO Windows 10
- Din imaginea ISO Windows 10, din “sources”, șterge install.wim
- Înlocuiește fișierul ștres cu fișierul asemănător din imaginea extrasa mai devreme a lui Windows 11 (souces / install.wim)
- Mai departe apăsați pe “Următorul“, selectați locația unde se va salva noul ISO editat, după care apăsați “Create now“
Tutoriale asemănătoare



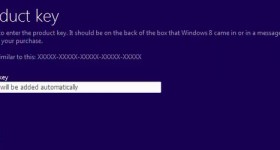







Dar dacă descărcăm mai întâi Windows 11, folosind utilitarul lor; ne dă fișier install.esd, sau install.wim?
Că dacă ne dă install.esd, putem să îl convertim, executând în CMD următoarele trei comenzi:
set “FOLDERR=C:\Sursa_Windows”
:: setează folderul sursă al fișierelor
DISM.exe /Export-Image /SourceImageFile:”%FOLDERR%\install.esd” /SourceIndex:1 /DestinationImageFile:”%FOLDERR%\install.wim” /Compress:max /CheckIntegrity
:: convertește fișierul “%FOLDERR%\install.esd” din format ESD în format WIM
DISM.exe /Export-Image /SourceImageFile:”%FOLDERR%\install.wim” /SourceIndex:1 /DestinationImageFile:”%FOLDERR%\install.esd” /Compress:recovery
:: reconvertește fișierul “%FOLDERR%\install.wim” din format WIM în format ESD
Scuze, ultima comandă nu mai trebuie executată, decât dacă se dorește reconvertirea, după modificări de fișiere.
Metoda de fata, demonstrata in acest videotutorial este singura care poate fi folosita pentru a putea integra Win11 iso, modificat, intr-un flash drive formatat cu Ventoy. Se stie ca pe un flash drive formatat cu Ventoy, poti integra foarte multe tipuri de fisiere imagine iso, printre care si fisierele imagine ale diferitelor sisteme de operare, de la distro-uri de Linux, la versiuni de Windows(XP, Vista, Win7, Win8, Win10, Win11 nativ si Win11 modificat).