
Despre ce este vorba în acest tutorial de instalare Windows 10 ?
In acest Tutorial de instalare Windows 10 este vorba, evident, despre instalarea sistemului de operare de la Microsoft, pe nume Windows 10.
Vom parcurge toți pașii de la bootarea inițiala, trecând prin setările mele preferate de pe parcursul configurării si pana la instalarea completa.
Acest tutorial face partea din seria de tutoriale despre instalarea Windows 10
Tutorialul de fata este despre instalarea propriu zisa a sistemului de operare Windows 10. Daca doriți sa vedeți cum se descarcă imaginea ISO cu Windows 10, de unde se descarcă Windows 10 si cum se face un stick USB cu Windows 10 sau un DVD cu Windows 10, este necesar sa vedeți mai întâi tutorialul de mai jos:

După ce vedeți cum se descarcă Windows-ul, de unde si cum se face un stick USB, sa va întoarceți la acest tutorial ca sa vedeți cum se instalează Windows 10.
Înainte să începeți: FACETI BACKUP!!!
Este foarte important, atunci când faceți reinstalare, adică când instalați Windows-ul 10 peste alt Windows, urmând ca acesta sa fie șters, sa faceți backup.
Poate aveți fișiere salvate prin partiția C:\ de care nu mai știți. Poate aveți pe desktop tot felul de chestii salvate. Indiferent, e bine sa faceți backup, adică sa va salvați datele pe un alt dispozitiv de stocare.
Daca computerul pe care instalați Windows este nou sau disk-ul pe care instalați este nou, atunci nu aveți de ce si la ce sa faceți backup.
Pașii importanți de instalare Windows 10:
- Introduceți stick-ul USB sau DVD-ul si porniți PC-ul in timp ce apăsați tasta care va duce in Boot Menu (de obicei F12 sau F8)
- Alegeți versiunea de Windows pe care vreți sa o instalați (32 sau 64biti).
- Alegeți limba, format si tastatura.
- in fereastra următoare apăsați pe “Instalare imediata”
- Introduceți cheia sau apăsați pe “Nu am o cheie de produs”
- Alegeți versiunea de Windows 10 (Home, Pro, etc)
- Acceptați termenii si condițiile
- Alegeți instalare de tip Particularizat: Instalați doar Windows (complex)
- Selectați stocarea unde instalați si apăsați pe butonul “Nou”
- După ce s-au făcut partițiile, selectați partiția principala si apăsați “Următorul”
- După restart selectați regiunea “România”
- Alegeți tastatura
- Alegeți “Configurare pentru uz personal”
- Alegeți din stânga jos “Cont offline”
- Alegeți din stânga jos “Experiența limitata”
- Alegeți numele
- La parola lăsați necompletat daca vreți sa va logați fără parola
- Alegeți “Nu utilizați recunoașterea vorbirii online”
- Alegeți nu pentru locație
- Alegeți nu pentru găsire dispozitiv
- Alegeți “Trimiteți date de diagnostic necesare” (adică răul mai mic)
- De aici înainte depinde de fiecare dintre voi ce optiuni alege, eu am spus “NU” la toate.
Puteți sa printați pașii de mai sus, ca sa fie ușor la instalare.
Alte tutoriale asemănătoare despre Windows 10
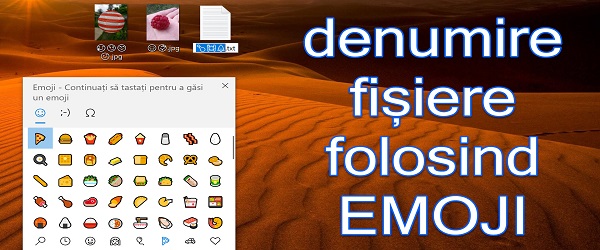
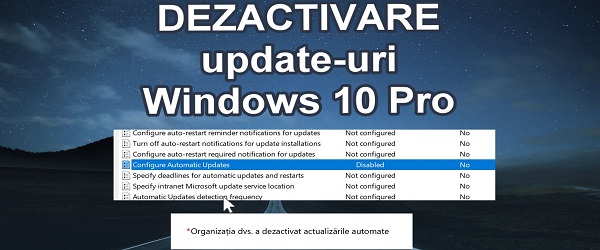
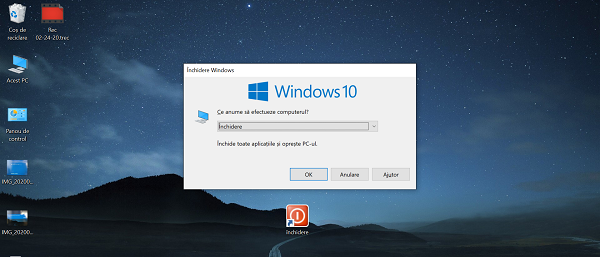
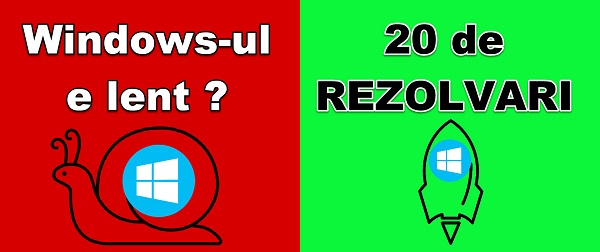


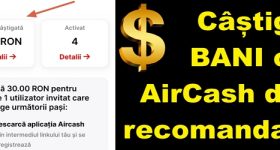
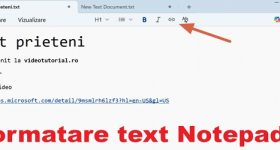
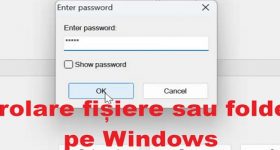

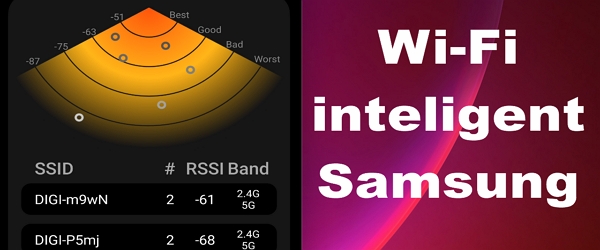

Salut Cristi,
Ieri a fost pentru mine o zi neagra 🙁
Am 2 Laptopuri de la Acer un E5 si un VN7 Black Edition, iar ieri au murit ambele cu diverite probleme.
1. E5-ul porneste doar pentru 3-5 secunde si se opreste, iar daca tin o tasta apasata continuu functioneaza(intra in Windows), daca las aceea tasta, dupa 3-5 sec se opreste :(( Care ar putea fi problema??
2.VN7- le nu mai merge tastatura. Seara a functionat, iar dimineata nu a mai functionat. Iluminarea functioneaza, TouchPad-ul functioneaza, dar butoanele deloc. L-am desfacut, am verificat mufa, am curatat-o, dar nimic. Am dezinstalat driver-ul, l-am instalat dar nimic. Am reinstalat Win-ul dar degeba. Oare e stricata, sau e blocata?
Te rog din suflet sa ma ajuti dacaq cumva sti o solutie, macar sa rezolv problema cu E5-ul e al nevestei si trebuie sa lucreze pe el.
Iti multumesc foarte mult!
Salut Alin
1. Cel mai bine mergi la un service. Trebuie vazut de un specialist, mai ales ca e un laptop pe care se lucreaza. Poate sa fie un contact slab, un buton blocat, mufa care nu face contact, contacte murdare, bateria de bios consumata sau orice altceva. Nu merita sa mergi pe bajbaite.
2. Incearca laptop-ul pe un monitor extern, poate s-a stricat panoul laptopului, backlight-ul, o mufa care nu face contact, etc.
Ca sa fortezi iesirea pe HDMI, scoate mufa panoului (deschizi laptop-ul, parca e undeva pe dreaapta).
Mulțumesc. La mulți ani și 2021 cu noroc și sănătate! Ești un om bun.
Multumesc. La multi ani!
tutorialele mai vechi cum putem sa le vizionam,caci cere(scuzati cacofonia) adobe player sa instalez ,iar pe win10 nu prea merge.ceva pareri?
Vă salut.
Puteți face un tutorial de instalare windows 7 pe un sistem mai nou. De exemplu MB pe Z270 și procesor I5 6600k așa cum am eu. Nu reusesc în nici un fel, Boot-ează de pe stick , ajung la faza la care îmi cere cum doresc instalarea, după care mouse-ul și tastatura sunt dezactivate. Placa de bază Asus Maximus IX Extreme pe care o am are suport pentru windows 7 și teoretic ar trebui să meargă, dar nu știu cum să-i dau de capăt.
Faceți tutoriale din care am învățat foarte multe.
Mulțumesc mult!
Am instalat Win 10 , cu licenta, ca in tutorialul de mai sus pe un laptop Lenovo. La instalare Win 10 si-a luat drivere de pe internet printr-un router mai vechi Trendnet creindu-si el, Win 10, o conexiune Ethernet. Am cumparat un router D-Link Dir 842 pe care nu l-am putut configura cu Win 10 si l-am configurat cu Win 7 pe un laptop Dell. Laptopul Dell are o conexiune la internet functionala prin cablu de la routerul D-Link si am si internet wireless de la D-Link in toata casa. Am insa laptopul Lenovo si un PC(desktop) care au Win 10 si conexiune la internet creata la instalarea Win 10, conexiune pe care nu pot sa o sterg si nici nu pot crea o conexiune noua de banda larga, deci nu le pot conecta la D-Link. Va rog, ajutati-ma!