Despre ce este vorba doar n tutorialul video Instalare Windows 11 cu cont local ?

In acest tutorial video o sa facem o instalare Windows 11 cu cont local, fără sa avem nevoie de un cont Microsoft.
Vom face un clean install cu Windows 11, fără sa folosim un cont Microsoft. Instalare este identica cu o instalare de Windows 11 normala, cu excepția unor mici detalii.
De ce este bine sa facem instalarea Windows 11 cu cont local ?
Principalul motiv pentru care vrei sa instalezi Windows 11, și nu numai, cu cont local, este legat de intimitate.
Colectarea dator personale se face extrem de puțin atunci când folosim un cont local.
Cu toate că atunci când folosim contul Microsoft, avem mai multe avantaje; Totuși, sunt persoane care țin mai mult la intimitatea lor, și aceștia vor un sistem de operare care sa colecteze cat mai puține date.
De ce e bine sa facem instalare Windows 11 cu cont Microsoft ?
Folosind un cont Microsoft, atunci când se instalează Windows 11, ne permite sa folosim serviciile Microsoft.
De exemplu, nu poți să folosești magazinul de aplicații, serviciile OneDrive și Office Online, atunci când avem un cont local.
Pentru folosirea Windows 11 la adevărata lui capacitate, după instalare, este necesar un cont Microsoft.
Care sunt pașii de instalare Windows 11 cu cont local – ghid complet
ATENȚIE:
Aceasta instalare de Windows 11 se face direct pe disk, asta înseamnă ca toate datele de pe disk-ul pe care se face instalarea, se vor pierde.
Înainte de a porni cu instalarea Windows 11, este recomandat să faceți un backup pentru sistemul de operare si pentru datele pe care le aveți pe partiția sistemului (desktop, poze, video, documente, descărcări, etc)
Pași Instalare Windows 11:
- Faceți un stick USB cu Windows 11, folosind Rufus (nu mai este obligatoriu sa folosiți Rufus Beta)
- Deconectați HDD-urile si SSD-urile in afara de cel pe care veți instala, deconectați netul de la PC si scoateți toate perifericele in afara de mouse si tastatura.
- Reporniți PC-ul si bootati de pe stick
- Alegeți limba si tastatura / Următorul
- Instalare imediata
- La licență, selectați “Nu am o cheie de produs“
- Selectați din lista versiunea Windows 11 Pro / Următorul (sau versiunea pentru care aveți licență)
- Acceptați termenii / Următorul
- Selectați “Particularizat: Instalați doar Windows (complex)” Puteți face si upgrade, dar nu despre asta este tutorialul de azi
- In momentul partiționării, daca aveți diskul nou, adică spațiu nealocat, selectați spațiul nealocat si apăsați pe “Nou” / Următorul. Daca aveți mai multe partiții, le ștergeți, selectați spațiul nealocat si apăsați “Nou” / Următorul
- După vreo doua reporniri o sa înceapă configurarea
- Alegeți limba / DA
- La adăugarea altei tastaturi / Omiteți
- In fereastra următoare nu alegeți nicio rețea si nu va conectați la net cu cablul / apăsați pe “Nu am internet“
- Selectați “Continuați cu configurare limitata“
- Introduceți numele vostru sau un nume de utilizator
- Alegeți o parola sau lăsați liber daca nu doriți parola la logare in Windows 11
- Mai departe sunt câteva configurări care sunt la alegerea voastră – eu am bifat opțiunile de jos, care sunt mai puțin “băgăcioase”
Descărcare Windows 11 si Rufus
Download Windows 11
Download Rufus
Tutoriale asemănătoare cu Windows 11




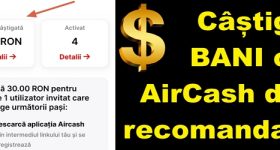
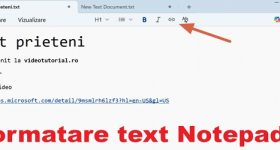
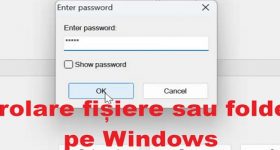


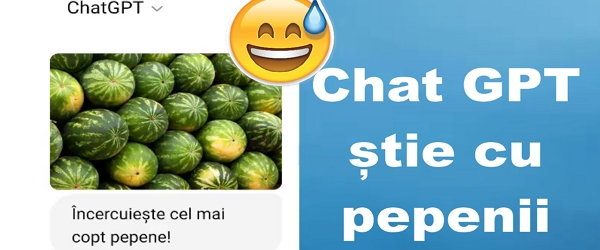

Salut Cristi, vreau sa te intreb personal care este mai indicat windows 10 sau windows 11 adica mai stabil. As vrea sa-l schimb ca am windows 7 in prezent. Multumesc.
În momentul asta Windows 10 este mai stabil.
În scurt timp Windows 11 o sa fie la fel.
Multumesc.
salut cristi vreau sa te in intreb si eu ceva daca va merge driverele de pe windows 10 pe windows11
Aproape toate driverele de pe Windows 10, merg și pe Windows 11. Îți dai seama că nu pot sa testez toate componentele existente, dar pot să spun că din ce am testat până acum, merg cele de10, și pe 11.
Acum bineînțeles, depinde și ce componente sau ce periferice ai.
Pe hardware nou nu se pune problema. Am instalat pe un laptop nou Windows 11, iar după restart au început să curgă driverele prin Windows Update. În 30 de minute toate driverele erau instalate. Rămâne că fiecare sa descarce pentru sunet, aplicația respectiva pentru controlul mai fin al sunetului; Cum e cazul Realtek.
Pe un PC mai vechi, din 2013, 90% din drivere au venit prin Windows Update, iar restul am instalat de Windows 10, și au mers fara probleme.
Salut Cristi.
Daca fac un stick cu versiunea Extended Windows 11 (no TPM + no Secure Boot) pot instala si pe un PC/Laptop mai nou care are TPM2 sau merge doar cu vers. Standard?
Meci
Merge și pe sistemele noi.
Windows 11 am văzut că pe sisteme mai vechi nu e așa stabil, pe sisteme noi nu cred să fie instabil. Am văzut că atunci când cauți ceva în browser, te joci un joc sau faci altceva imaginea câteodată are un ușor tremurat. Am toate driverele la zi actualizate.