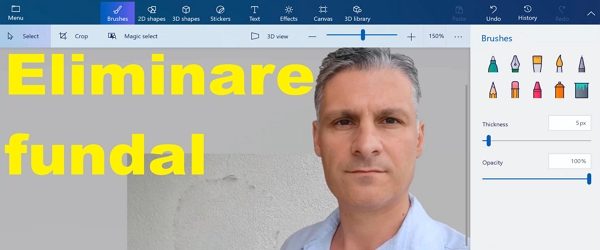
Despre ce este vorba în tutorialul video Eliminare fundal imagini cu Paint 3D?
Tutorial Eliminare fundal imagini cu Paint 3D. În acest tutorial video o să vedeți cum se elimina fundalul dintr-o imagine, astfel încât să rămânem doar cu un anumit element / subiect din imagine, fără fundal.
Prin aceasta metoda puteți extrage orice dintr-o imagine, iar în final să rămâneți cu elementul dorit pe un fundal transparent.
Pentru eliminarea fundalului dintr-o poză vom folosi Paint 3D din Windows
Pentru eliminarea fundalului din imagini, nu avem nevoie de aplicații scumpe și greu de folosit. Vom folosi Paint 3D, care este gratuit și preinstalat pe multe versiuni de Windows 10 și 11.
Dacă nu aveți Paint 3D deja instalat, îl puteți instala gratuit din Microsoft Store
Cum se elimina fundalul din poze pe Windows cu Paint 3D?
- Deschideți poza cu paint 3D (click dreapta / Open With sau Deschide cu)
- Odată deschisă poza, mergeți pe Magic select în bară
- Folosiți chenarul pentru a marca aproximativ ce vreți să pastrați
- Apăsați Next în partea dreapta
- Aici faceți reglaje finețe cu privire la ce vreți să eliminați și ce vreți să păstrați dupa care apăsați Done
- Aici o să aveți elementul pe care vreți să-l parstrați dar el este tot peste fundal și pare că nu s-a intamplat nimic
- Trageți cu mouse-ul de element și puneți-l într-o parte
- Faceți click dreapta pe fundal / Canvas options
- Apasați pe sliderul Show Canvas ca să se treacă pe Off și fundalul o să dispară
- Ca să salvați mergeți pe Menu / Save as si alegeți imagine / formatul PNG iar mai jos bifați să aiba transparența și in final apăsați Save
…pentru mai multe detalii și demo, urmăriți tutorialul video
Tutoriale video asemănătoare

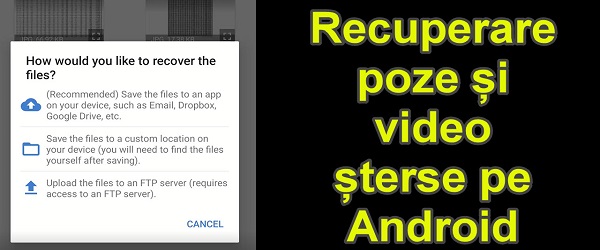


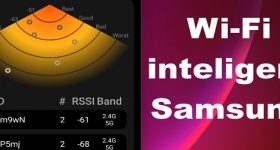

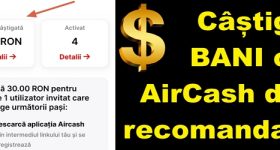
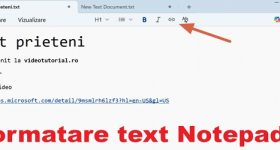
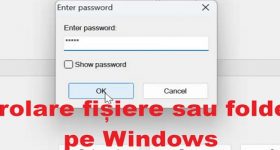
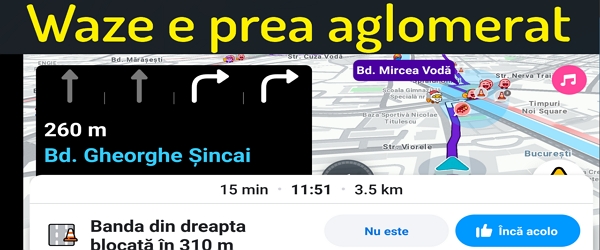
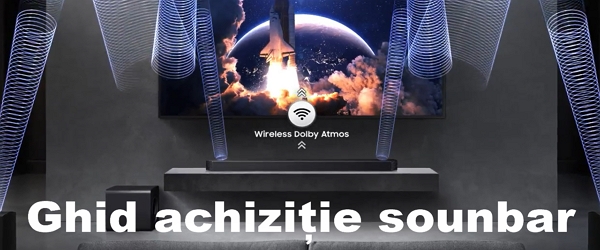
Speak Your Mind